QuicKey – The quick tab switcher
插件截图
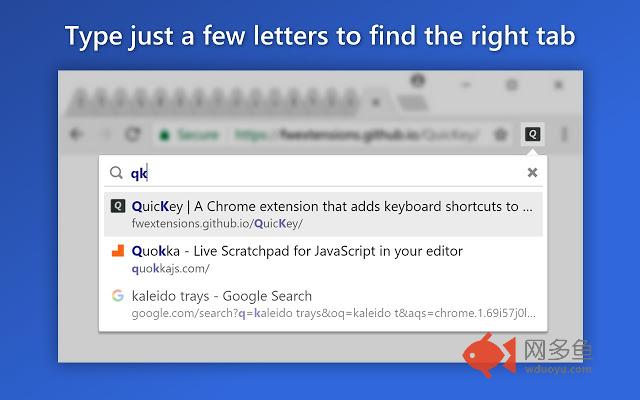
插件概述
Add keyboard shortcuts to switch tabs with a Quicksilver-style search or a most recently used menu插件详情
No mouse needed!• Press ALT-Q (CTRL-Q on macOS)
• Type a few letters
• Press ENTER to switch to the selected tab
★ Use CTRL-TAB as the keyboard shortcut
With a little extra work, you can make QuicKey respond to the Holy Grail of keyboard shortcuts: CTRL-TAB.
Learn how at https://fwextensions.github.io/QuicKey/ctrl-tab/
You can customize the shortcut keys (other than CTRL-TAB) by right-clicking the QuicKey icon and selecting Options.
★ Search for a tab quickly
Unlike other tab switchers, QuicKey uses a Quicksilver-style search algorithm to rank the results, where contiguous matches at the beginning of words are higher in the list, as are matches against capital letters. So you only have to type a few letters to quickly find the right tab.
Use keyboard shortcuts to navigate the list:
• ENTER: switch to the selected tab
• ↓ or SPACE: move down the list
• ↑ or SHIFT-SPACE: move up the list
• PG DN: page down the list
• PG UP: page up the list
• END: go to the bottom of the list
• HOME: go to the top of the list
• ESC: clear the search or close the menu
If you type more than 25 letters, which should be plenty to find the right tab, QuicKey switches to an exact string search to stay fast.
Recently used tabs get a slight boost in the search results ranking, so getting back to a tab you were just using should require typing fewer letters.
★ Navigate the most recently used tabs
➤ NOTE: When first installed, QuicKey doesn't know which tabs have been
recently used, but as you use Chrome, it will start adding tabs to the
most recently used (MRU) list.
Opening QuicKey displays a list of the last 50 tabs you've visited, in order of recency. Click a tab to switch to it, or use one of the keyboard shortcuts below to navigate the recently used tab history:
➤ To switch to the previously active tab:
• Quickly double-press the ALT-Q or CTRL-Q shortcut.
➤ To navigate farther back in the MRU list:
• Press ALT-A (CTRL-A on macOS) once to switch to the previous tab.
The QuicKey icon will invert for .75 seconds.
• Press ALT-A while the icon is inverted to switch to older tabs, once
for each tab.
• Press ALT-S to move to newer tabs.
• Pause to let the icon revert to normal.
• Press ALT-A again to switch back to the tab you initially started on.
➤ To pick a recent tab from the MRU list:
• Press the shortcut but keep holding the ALT key (CTRL key on macOS).
• Press W or ↓ to move down through the list of recent tabs.
• Press SHIFT-W or ↑ to move up.
• Release ALT to switch to the selected tab.
• You can also highlight an item with the mouse, then release ALT to
go to that tab.
Which shortcuts to use is up to you. Double-pressing ALT-Q is nice because there's just one shortcut and you can switch between the two most recently used tabs as quickly as you want. (You can also double-click the QuicKey icon to toggle between the most recent tabs.)
ALT-A lets you navigate to even older tabs, though the timing can sometimes be finicky.
Selecting from the MRU menu by holding down the ALT key provides the closest experience to a typical ALT-TAB menu, but you need to use a different key to navigate while the menu is open.
You can change the ALT-A and ALT-S shortcuts by right-clicking the QuicKey icon and selecting Options. Then scroll down and click "Change Chrome shortcuts". Look for the "Switch to the previous/next tab" shortcuts.
★ Custom shortcuts and other options
To customize how QuicKey behaves, right-click its icon on the toolbar and select Options. On the QuicKey Options page, you can change the behavior of the SPACE and ESC keys, hide closed tabs from the search results, and customize many of the keyboard shortcuts described here.
If you change the keyboard shortcut for showing the QuicKey menu to something other than the default ALT-Q or if you have a non-US keyboard, you'll probably want to also change the key that's used to navigate down the list of recently used tabs (which defaults to W). For instance, if you change the shortcut to ALT-Z, you might want to change the navigation key to X, which is right next door. To change it, go to the Options page, click in the first keyboard shortcut picker, and press X.
★ Close and reopen tabs
To close the selected tab, press CTRL-W (CMD-CTRL-W on macOS). Or hover over a tab and click the X button on the right side of the menu.
When you open QuicKey, the 25 most recently closed tabs are listed below the recent tabs and shown in a faded state with a clock icon. They are also returned when you type a query, though their score is discounted compared to open tabs. Click a closed tab to reopen it in its original location and with all of its browsing history intact.
If you don't want closed tabs to be shown, open the QuicKey Options page and uncheck "Include recently closed tabs in the search results".
★ Move tabs
You can move tabs to the left or right of the current tab, making it easy to pull tabs from other windows into the current one, or to rearrange tabs without using the mouse.
• Press CTRL-[ to move the selected tab to the left of the current one.
• Press CTRL-] to move it to the right.
Include SHIFT in the shortcut to also unsuspend the tab while moving it. The CTRL key should be used on both Windows and macOS. Note that you cannot move tabs between normal and incognito windows.
★ Search bookmarks
To find a bookmark, type "/b" in the search box, then a space, and then part of the bookmark's name or URL.
• Press ENTER to open it in the current tab.
• Press CTRL-ENTER (CMD-ENTER on macOS) to open it in a new tab in
the current window.
• Press SHIFT-ENTER to open it in a new window.
★ Search the browser history
To find something in the last 2000 pages of your browser history, type "/h" in the search box, then a space, and then part of the page's name or URL.
The same CTRL-ENTER (CMD-ENTER on macOS) and SHIFT-ENTER shortcuts will open the visited page in a new tab or window.
★ The Great Suspender integration
If you use the handy extension "The Great Suspender", then suspended tabs will look faded in the list, and the original URL is shown (not that long chrome-extension:// one you see in the location bar). That means if you search for "chrome" or "extension", you won't simply match all the suspended tabs, which is what happens in other tab search extensions.
Press SHIFT-ENTER to switch to a tab and unsuspend it in one go. Or shift-click it with the mouse.
★ Incognito mode
To switch to incognito tabs as well as normal ones, right-click the QuicKey icon and select Options from the menu. Scroll to the very bottom of the QuicKey Options page and then click the "Change incognito settings" button. On the extensions page that opens, scroll down to the "Allow in incognito" option and click the toggle button next to it.
Tabs in incognito mode display the incognito icon under the page's favicon, so you can distinguish a normal tab from an incognito one with the same title.
★ Copy a URL or title
You can also copy the URL and title of the selected tab, bookmark or history item:
• Press CTRL-C (CMD-C on macOS) to copy just the URL.
• Press CTRL-SHIFT-C (CMD-SHIFT-C on macOS) to copy both the item's
title and its URL, one per line.
★ Privacy policy
When first installed, QuicKey asks for these permissions:
➤ "Read and change your browsing history on all signed-in devices"
QuicKey uses this permission to let you search the titles and URLs of
the open tabs, as well as pages from your history. The "all signed-in
devices" part is there only so that recently closed tabs can be restored
with their full history.
➤ "Read and change your bookmarks"
QuicKey uses this permission to let you search the titles and URLs of
your bookmarked pages. It will never change your bookmarks.
QuicKey can't access or manipulate the content of any pages you visit and doesn't transmit any information other than some anonymized Google Analytics usage metrics.
If you right-click the QuicKey icon on the toolbar, there's a message saying "Can't read or change site's data", which is a bit misleading, since it can't read or change *any* site's data, not just the current one.
★ Support and source code
For more information, go to https://fwextensions.github.io/QuicKey/
To report a bug or request a feature, go to https://fwextensions.github.io/QuicKey/support/
View the release history at https://fwextensions.github.io/QuicKey/releases
The QuicKey source code is at https://github.com/fwextensions/QuicKey
其他信息
官方唯一标识:ldlghkoi****************abmaficg
官方最后更新日期:2019年6月11日
分类:生产工具
大小:168KiB
版本:1.1.0
语言:English (United States)
提供方:https://fwextensions.github.io/QuicKey
星级:4.5
插件下载
| 下载链接一 下载链接二 |
| Chrome插件离线安装教程 |
温馨提示
本站中的部份内容来源网络和网友发布,纯属个人收集并供大家交流学习参考之用,版权归版权原作者所有。
如果您发现网站上有侵犯您的知识产权的作品,请与我们取得联系,我们会及时修改或删除。
如果您觉得网多鱼对您有帮助,欢迎收藏我们 Ctrl+D。